Java is a computer programming language that is concurrent, class-based and object-oriented. It was originally developed by James Gosling at Sun Microsystems. Java applications are compiled to bytecode (class file) that can run on any Java virtual machine (JVM) regardless of computer architecture.
- Download Java Jdk 1.7
- Download Java 8 For Mac
- Java Se 6 Download Mac
- Java Jdk 7 Download Mac
- Java 1.7 Download Mac
8/10 (16 votes) - Download Java JDK Mac Free. Java JDK 8 SE is the pack of tools necessary to develop applications in one of the most widespread software development languages around the world. Java has become one of the most popular development languages in the world, mainly due to its. Download Java for OS X directly from Oracle. Get the latest version If an app or webpage you want to use asks you to install Java software, you can download the current version of Java for OS X directly from Oracle's website.
Java is currently owned by the Oracle Corporation which acquired Sun Microsystems in 2010. Following tutorial will show you how to setup and configure Java 1.7 on Windows so you can develop and run Java code.
Java 7 and later versions are not supported by these older versions of Mac OS X. If you have problems with Java 6, contact Apple Technical Support. Java.com does not provide a download for these systems. Mac OS X Version 10.7.3 (Lion) or newer. Java 7 and later versions can run on your Mac. Oracle Java (Version 7 and later versions) requires an Intel-based Mac running Mac OS X 10.7.3 (Lion) or later. If you want to develop applications for Java, download the Java Development Kit, or JDK™. The JDK includes the JRE, so you do not have to download both separately. JRE 8u271 Checksum. Java SE Runtime Environment 8u271. This software is licensed under the Oracle Technology Network License Agreement for Oracle Java SE. Drag Java SE 7 to the top. It will now be your default JVM. Run java -version again, and you should see something like: java version '1.7.004' Java(TM) SE Runtime Environment (build 1.7.004-bxx) Java HotSpot(TM) 64-Bit Server VM (build 23.0-b17, mixed mode) Once this is complete, a new install of Eclipse should select JDK7 by default.
Check following posts if you are looking to download and install JDK 1.5, JDK 1.6, JDK 1.8, JDK 1.9 or JDK 1.10.
Java can be obtained from the Oracle Java download page. There are a number of different Java packages available, for this tutorial we will be installing Java Standard Edition (SE) on Windows.
In order to be able to compile Java code, we need the Java Development Kit (JDK) package that comes with a Java compiler. The JDK package also comes with a Java runtime environment (JRE) that is needed to run compiled Java code.
As we are installing an older Java version, you need to scroll all the way down to the bottom of the Oracle Java download page and click on the Download button in the Java Archive section. Then look for the Java SE 7 link and after clicking on it, select the correct operating system under Java SE Development Kit 7u80.
Here is the direct link to download the jdk 1.7.0_80 installer for Windows 32 or 64 bit.
Accept the License Agreement and pick the correct download for your operating system. In this example, we will use the Windows 64 bit version.
Sign in using your Oracle account (or create a new one) and the download should start. Once the download is complete, locate the jdk-7u80-windows-x64.exe file and double-click to run the installer.
Click Next and on the following screen optionally change the installation location by clicking on the Change... button. In this example the install location was changed to 'C:Javajdk1.7.0_80'. From now on we will refer to this directory as: [java_install_dir].
Next, the installer will present the installation location of the public JRE. We will skip this part of the installer as the JDK installed in the previous step comes with a private JRE that can run developed code. Just press Cancel and confirm by clicking Yes in the popup window.

Click Next and then Close to finish installing Java.
In order for Java applications to be able to run we need to setup a 'JAVA_HOME' environment variable that will point to the Java installation directory. In addition, if we want to run Java commands from a command prompt we need to setup the 'PATH' environment variable to contain the Java bin directory.
When using Windows the above parameters can be configured on the Environment Variables panel. Click on the Windows Start button and enter “env” without quotes as shown below.
Environment variables can be set at account level or at system level. For this example click on Edit environment variables for your account and following panel should appear.
Click on the New button and enter “JAVA_HOME” as variable name and the [java_install_dir] as variable value. In this tutorial the installation directory is 'C:Javajdk1.7.0_80'. Click OK to to save.
Click on the New button and enter “PATH” as variable name and “%JAVA_HOME%bin” as variable value. Click OK to save.
Note that in case a 'PATH' variable is already present you can add “;%JAVA_HOME%bin” at the end of the variable value.
The result should be as shown below. Click OK to close the environment variables panel.
In order to test the above configuration, open a command prompt by clicking on the Windows Start button and typing “cmd” followed by pressing ENTER. A new command prompt should open in which the following command can be entered to verify the installed Java version:
The result should be as shown below.
This concludes the setting up and configuring JDK 1.7 on Windows.
If you found this post helpful or have any questions or remarks, please leave a comment.

I would like to use the WatchService API as mentioned in this link:
http://download.oracle.com/javase/tutorial/essential/io/notification.html
After reading around, I found out that WatchService is part of the NIO class which is scheduled for JDK 7. So, it is in beta form. It’s fine.
http://jdk7.java.net/download.html has the JDK which I downloaded and extracted. I got a bunch of folders. I don’t know what to do with them.
Then, I read around some more and found that some nice group of people created JDK 7 as a binary so someone like me can install it easily. It is called Open JDK:
http://code.google.com/p/openjdk-osx-build/
So, I downloaded the .dmg file and install it. Then I open “Java Preference” and see that OpenJDK7 is available.
So, now I feel that I can start trying out WatchService API. From the tutorial in the first link, the author gave a .java file to test it out first and make sure that it is running. Here is the link to the file:
http://download.oracle.com/javase/tutorial/essential/io/examples/WatchDir.java
So, I boot up Eclipse (actually I use STS) and create a new Java project and choose JaveSE-1.7 in the “use an execution environment JRE:”. Under the src folder, I copy pasted the WatchDir.java file.
And I still see tons of squiggly red lines. All the “import.java.nio.*” are all red and I cannot run it as a Java app.
What do I need to do?
EDIT: I actually did not pursue using Java 7 but there are a lot of interest in it and it seems like people keep answering this question. What should I do to make it more relevant to people who search for it? Let me know by PMing me.

Download Java Jdk 1.7
This is how I got 1.7 to work with Eclipse. I hope it helps.
- I Downloaded the latest OpenJDK 1.7 universal (32/64 bits) JDK
from Mac OS/X branch from http://www.oracle.com/technetwork/java/javase/downloads/jdk7-downloads-1880260.html - copied the jdk to /Library/Java/JavaVirtualMachines/ next to the
default 1.6.0 one - In Eclipse > Preferences > Java > Installed JREs you add a new one, of type MacOS X VM, and set the home as /Library/Java/JavaVirtualMachines/1.7.0.jdk/Contents/Home and
name Java SE 7 (OpenJDK) - Click Finish
- Set the added JRE as default
that should be it 🙂
You can download the Java Development Kit (JDK) for Java 8 for the supported versions of Mac OS X:
- Mountain Lion (10.8.3+)
- Mavericks (10.9)
- Yosemite (10.10)
- El Capitan (10.11)
Each version of JVM you install can be found here:
For more instructions and FAQ, see this Oracle Guide.
For every release of Java 7 since Update 4, a Mac version has been ready alongside the other platforms. Runs on Macs with 64-bit hardware on Lion (10.7.3+), Mountain Lion (10.8.3+), and Mavericks (10.9.x).
Oracle announced the official release of the JDK for Java SE 7 Update 4 on Mac OS X (Lion), as of 2012-04-26. No more need for the tricks discussed on this page.
Installation is simple per these instructions:
- Download from the usual place on the Oracle web site.
- Mount the DMG.
- Run the installer.
This release has a few limitations, most notably the lack of support for Java Web Start and the Java Plugin for web browsers. That support is expected later this year.
After installing, read the JDK for Mac ReadMe. Most importantly, if you want Java 7 to be the default, drag it to the top of the list in the Java Preferences app found in your Utilities folder.
Mac OS X easily supports multiple JVMs simultaneously. Each is now found here:
Congratulations to the Apple & Oracle teams for their achievement. This geek gets a thrill seeing Mac OS X listed as a “Certified System Configuration“.
Tip: To start Eclipse on a Mac with only Java 7 installed, open the alias file named eclipse rather than the file named Eclipse.app.
Apple continues to supply an up-to-date implementation of Java 6 for all versions of Mac OS X up through Mountain Lion.
If you do something that requires Java, such as type “java -version” in Terminal.app, a dialog appears offering to install Java for you. If you accept, installation happens automatically similar to other “Software Updates” from Apple.
You will find Java installed in this location, different than Java 7 & 8:
Java 6 has reached end-of-life with Oracle as of 2013-02 (unless you have a commercial support agreement with Oracle). So you should be moving to Java 7 or 8.
In Terminal.app, type java -version to verify which version is the current default.
After installing a fresh version, you may want to visit the folder described above to delete old versions. Move the folder to the Trash, and provide your System password complete the move.
By the way, Apple provides a mailing list for developers’ technical issues related to Java on OS X.
An easy way to install Java 7 on a Mac is by using Homebrew, thanks to the Homebrew Cask plugin (which is now installed by default).
Run this command to install Java 7:
I know that some may want to smack me for re-opening old post, but if you feel so do it I just hope this may help someone else trying to set JDK 7 on Mac OS (using IntelliJ).
What I did to get this working on my machine is to:
- followed instructions on Oracle JDK7 Mac OS X Port for general installation
- in IntelliJ open/create new project so you can add new SDK (File > Project Structure)
- select Platform Settings > SDKs, press “+” (plus) sign to add new SDK
- select JSDK and navigate to /Library/Java/JavaVirtualMachines/JDK 1.7.0 Developer Preview.jdk/Contents/Home. Do not get it mistaken with /Users/YOUR_USERNAME/Library/Java/. This will link 4 JARs from “lib” directory (dt.jar, jconsole.jar, sa-jdi.jar and tools.jar)
- you will need also add JARs from /Library/Java/JavaVirtualMachines/JDK 1.7.0 Developer Preview.jdk/Contents/Home/jre/lib (charsets.jar, jce.jar, JObjC.jar, jsse.jar, management-agent.jar, resources.jar and rt.jar)
It’s possible that you still need to add the JDK into Eclipse (STS). Just because the JDK is on the system doesn’t mean Eclipse knows where to find it.
Go to
Preferences > Java > Installed JREs
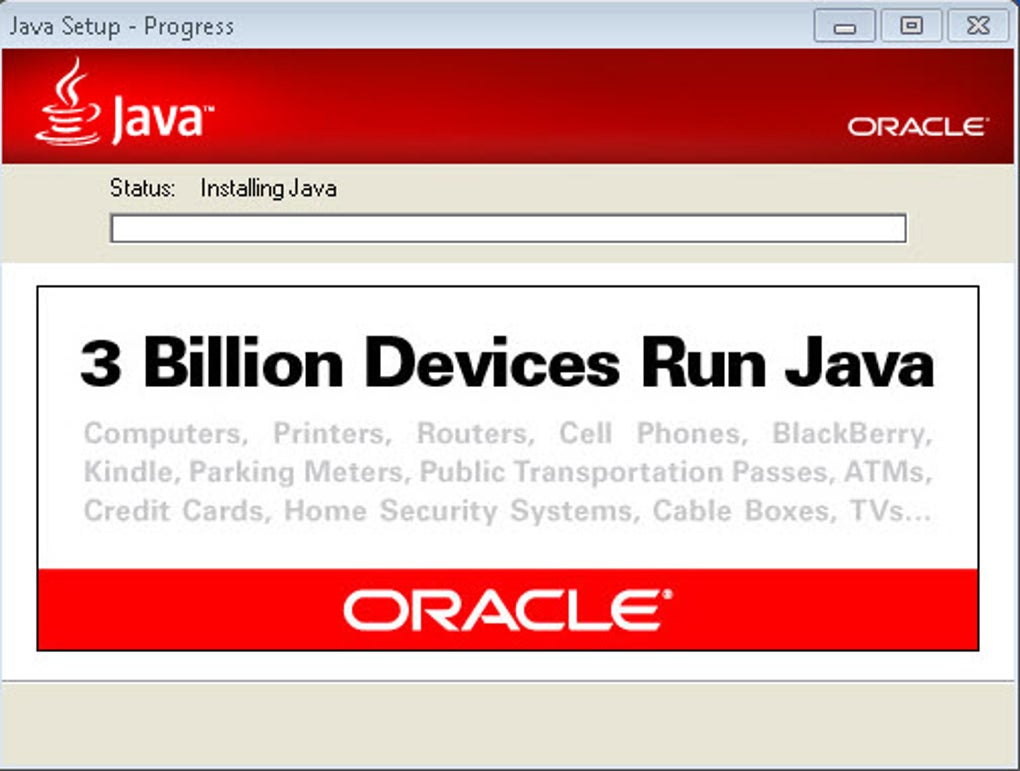
If there is not an entry for the 1.7 JDK, add it. You’ll have to point Eclipse to where you installed your 1.7 JDK.
If Eclipse can’t find a JRE that is 1.7 compatible, I’m guessing that it just uses your default JRE, and that’s probably still pointing at Java 1.6, which would be causing your red squiggly lines.
after installing the 1.7jdk from oracle, i changed my bash scripts to add:
and then running java -version showed the right version.
Get cask
Install java7:
(I had difficulty finding the download link of java7 on oracle website, as they’re just “recommending” java8 )
How about Netbeans, here is an article how to set it up with NB7:
Maybe similar steps for Eclipse.
As of April 27th there is an offical Oracle release of Java SE 7u4. Download the disk image and run the installer – then see the Mac readme.
Download Java 8 For Mac
The instructions by peter_budo worked perfectly. I had to add the jars under /Library/Java/JavaVirtualMachines/JDK 1.7.0 Developer Preview.jdk/Contents/Home/jre/lib/ to my IntelliJ project libraries. Now it works like a charm. Note that I didn’t need my IDE itself to run under 1.7; rather, I only needed to be able to compile and run against 1.7. I’ll most likely continue to use Apple’s JRE for running the IDE since it’s probably more stable with respect to graphics routines (Swing, AWT). Like the OP, I was really keen on testing out the new NIO2 API. Looking good so far. Thanks, Peter.
Java Se 6 Download Mac
What worked for me on Lion was installing the JDK7_u17 from Oracle, then editing ~/.bash_profile to include:
export JAVA_HOME=/Library/Java/JavaVirtualMachines/jdk1.7.0_13.jdk/Contents/Home
I updated to Yosemite and Android Studio wouldn’t clean my projects or Run them on virtual or real device because of the following error:
Java Jdk 7 Download Mac
After some research and trouble shooting, I found that the JDK file that was being pointed to at “/System/Library/Java/JavaVirtualMachines/1.6.0.jdk/Contents/Home” wasn’t there; all of “JavaVirtualMachines/1.6.0.jdk/Contents/Home” was missing from “/System/Library/Java”. So, I copied “JavaVirtualMachines/1.6.0.jdk/Contents/Home” over from “/Library/Java/” to “/System/Library/Java/” and cha ching! I was back in business.
Java 1.7 Download Mac
Tags: osx
