OneDrive uses the Geo-location data for uploaded photos. By using Geo-location data, OneDrive will display a map of the tagged location automatically. It allows you to download a single photo, multiple photos or an entire photo album from OneDrive account to Mac. Following are the steps to Download Photos from OneDrive to your Mac. Deploy Office for Mac from the Mac App Store.; 5 minutes to read; In this article. Applies to: Office for Mac This article is for IT administrators and discusses frequently asked questions about the availability of Office from the Mac App Store, and the differences between downloading and distributing Office apps directly from Microsoft.
Download One Drive On Mac
Applies to:Office for Mac
This article is for IT administrators and discusses frequently asked questions about the availability of Office from the Mac App Store, and the differences between downloading and distributing Office apps directly from Microsoft.
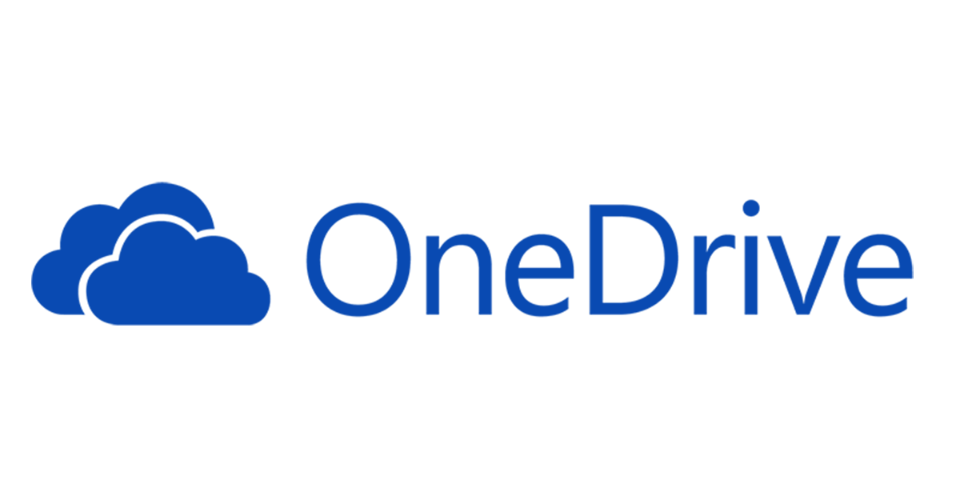
Starting in January 2019, the following Office applications are available for download from the Mac App Store:
- Microsoft Word
- Microsoft Excel
- Microsoft PowerPoint
- Microsoft Outlook
- Microsoft OneNote*
- Microsoft OneDrive*
* These apps were also available from the Mac App Store in previous years.
What version of Office is available from the Mac App Store?
The Office apps available from the Mac App Store provide the very latest production version of Office on the Mac. Word, Excel, PowerPoint, and Outlook require an Office 365 (or Microsoft 365) subscription to activate. OneNote and OneDrive do not require a subscription, but some premium features may require a subscription. All apps are compatible with Office 365 (and Microsoft 365) subscription plans, such as Office 365 E5 or Microsoft 365 Business Premium.
Note
Some Office 365 (and Microsoft 365) subscriptions don't include access to downloadable Office apps. For example, the Office 365 E1 and Microsoft 365 Business Basic plans. For more information, see Office 365 plans.
Can I use apps from the Mac App Store with my Volume License?
No. Perpetual licenses, such as Office 2019, are not supported with Office apps available from the Mac App Store. The Volume License (VL) Serializer is not compatible with these apps. Attempts to use a perpetual license with Mac App Store apps will cause the apps to enter reduced functionality mode.
How do I deploy Office apps from the Mac App Store to computers in my organization?
You need an enterprise mobility management (EMM) tool that supports either Apple's Volume Purchase Program (VPP), Apple Business Manager, or Apple School Manager. For example, Jamf Pro is compatible with these programs and can be used to deploy Office apps. Office supports managed distribution, which allows your Mobile Device Management (MDM) server to install Office even when the user does not have an Apple ID. Office apps cannot be distributed through redeemable codes.
While a consumer may acquire Office through the Mac App Store as a bundle with a single-click download, IT admins will need to deploy the individual apps.
When deployed through the Mac App Store, does Office behave differently, or provide less functionality?
Word, Excel, PowerPoint, Outlook, and OneNote provide the same end-user functionality regardless of how it is deployed. IT admins have traditionally deployed Office from Microsoft's Content Delivery Network (CDN), but now have the option of deploying from the Mac App Store.
The OneDrive app, when acquired from Microsoft's CDN, offers IT admins more deployment flexibility such as pre-enabling icon overlays and system access. When acquired from the Mac App Store, users will see additional prompts to enable this functionality.
The Office builds available from the Mac App Store are production builds and are usually updated on a monthly basis. The Office Insider program is not supported through the Mac App Store. If you wish to use the Insider Slow or Fast channels, you should continue to install Office apps from the Microsoft CDN.
Microsoft Teams and Skype for Business are not available through the Mac App Store and must be deployed from the Microsoft CDN.
How do Office updates occur?
When Office apps are deployed through the Mac App Store, it is the sole responsibility of the App Store to keep those apps up to date. Conversely, apps deployed from Microsoft's CDN are updated through the Microsoft AutoUpdate (MAU) tool. Content caching services in macOS can be used (and is highly recommended) to optimize both the installation and update process of Office apps acquired through the Mac App Store.
The download size of monthly update packages is the same, regardless of whether the CDN or Mac App Store is used for deployment.
Can I convert an existing CDN-based Office installation to Mac App Store?
If a user launches the App Store app on their Mac, they may see that Office apps are available for download even though Office is already installed from Microsoft's CDN. Depending upon the currently installed Office build, and the build available in the Mac App Store, the existing app may or may not get overwritten. For example, if the build of Office currently installed is newer than what is available from the Mac App Store (such as an Insider build), it will not be overwritten if the user chooses to download the Mac App Store build.
There is no automated process for performing a CDN to Mac App Store conversion. Depending on your EMM's capabilities, you may be able to orchestrate the process through a script. The high-level steps for each Mac are as follows:
- Close all Office apps
- Remove the Office apps from the /Applications folder
- Remove the Office entries from the keychain
- Remove the Office package registrations (
pkgutil --forget) - Trigger the MDM server to install the Office apps (such as
jamf recon)
While CDN-based installations of Office can utilize the bandwidth-optimized suite installer, which is approximately 1.8 GB in size, the total size of the same apps when deployed through the Mac App Store is approximately 4 GB. Serato ddj sx2 driver download.
How can I tell if an Office app was downloaded from the Mac App Store?
- Open Finder, and navigate to the Applications folder
- Locate the Office app (such as Microsoft Outlook.app), control-click, and choose Show Package Contents
- Navigate into the Contents folder
- If a folder named
_MASReceiptis present, the app was downloaded from the Mac App Store
How do I manage Office policies and preferences with apps downloaded from the Mac App Store?
Word, Excel, PowerPoint, Outlook, and OneNote offer the same policies and preferences as their CDN-based counterparts. IT admins do not need to alter existing Configuration Profiles as the bundle ID for each app is unchanged.
Note
OneNote does use a different bundle ID, and different management controls are available depending on how you obtain the app. For more information, see Deploy and configure the new OneDrive sync client for Mac.
It is highly recommended that IT admins set the OfficeAutoSignIn value to TRUE in the com.microsoft.office preferences domain. For new installations from the Mac App Store, this preference will bypass the first run dialogs that ask users if they wish to purchase a new Office 365 (or Microsoft 365) subscription. This will mitigate calls to the help desk in commercial environments as users can only activate an existing subscription.
There are two basic ways that you, as an administrator, can deploy the OneDrive sync app to Mac users in your organization:
Have users install and set up the OneDrive sync app themselves by following the instructions in Sync files with OneDrive on Mac OS X. To install the OneDrive sync app for Mac, a user has to be an administrator on the Mac or know an administrator account name and password.
Download the installer package file to your local network, and then use your software distribution tools to deploy the app to your users. By using a software distribution tool, you have more control over the deployment, including which users get the sync app and when. The OneDrive sync app for Mac uses the Apple Installer technology for installation. This means you can continue to use the software distribution tools that you normally use to deploy software to Mac users. You can use Microsoft Intune. Other common tools are Jamf Pro, Munki, and AutoPkg. You can also use Apple Remote Desktop and AppleScript.
Manage OneDrive settings on macOS using property list (Plist) files
After the OneDrive sync app for Mac is installed, users can configure settings for the app. These settings are called preferences. As an administrator, you might want to provide users in your organization with a standard set of preferences. Preferences for the OneDrive sync app for Mac are stored in preference files. These files are often referred to as .plist files.
| Standalone | Mac App Store | |
|---|---|---|
| PList Location | ~/Library/Preferences/com.microsoft.OneDrive.plist | ~/Library/Containers/com.microsoft.OneDrive-mac/Data/Library/Preferences/com.microsoft.OneDrive-mac.plist |
| Domain | com.microsoft.OneDrive | com.microsoft.OneDrive-mac |
Configure sync app settings
Configure the settings on macOS as follows:
Quit the OneDrive app.
Define the settings you want to change by creating a Plist file with the values, or use a script to set the default values.
Deploy the settings onto the local computer.
Refresh the preferences cache.
On the next start of OneDrive, the new settings will be picked up.
Overview of settings
Use the following keys to preconfigure or change settings for your users. The keys are the same whether you run the standalone or Mac App Store edition of the sync app, but the Plist file name and domain name will be different. When you apply the settings, ensure that you target the appropriate domain depending on the edition of the sync app.
List of settings
AllowTenantList
This setting prevents the users from uploading files to other organizations by specifying a list of allowed tenant IDs. If you enable this setting, the user gets an error if they attempt to add an account from an organization that is not in the allowed tenants list. If the user has already added the account, the files stop syncing. This setting takes priority over Block syncing OneDrive accounts for specific organizations setting. Do NOT enable both settings at the same time.
The parameter for the AllowTenantList key is TenantID and its value is a string which determines the tenants for whom the Allow Tenant setting is applicable. For the setting to be complete, this parameter also requires a boolean value to be set to it. If the boolean value is set to True, the tenant is allowed to sync.
The example for this setting in the .plist file is:
<key>AllowTenantList</key>
<array>
<dict>
<key>TenantId1</key>
<Bool>True</Bool>
<key>TenantId2</key>
<Bool>True</Bool>
</dict>
</array>
AutomaticUploadBandwidthPercentage
This setting enables the sync app to automatically set the amount of bandwidth that can be used for uploading files, based on available bandwidth.
To enable this setting, you must define a number between 1 and 99 which determines the percentage of bandwidth the sync app can use out of the total available bandwidth.
The example for this setting in the .plist file is:
<key>AutomaticUploadBandwidthPercentage</key>
<int>(Bandwidth)</int>
BlockExternalSync
This setting prevents the sync app from syncing libraries and folders shared from other organizations.
If you set the setting's value to True, the users are prevented from syncing OneDrive and SharePoint libraries and folders with organizations other than the user's own organization. Set this value to False or do not enable the setting to allow the OneDrive and SharePoint files to be synced with other organizations also.
The example for this setting in the .plist file is:
<key>BlockExternalSync</key>
<(Bool)/>
BlockTenantList
This setting prevents the users from uploading files to organizations that are included in the blocked tenant IDs list that is specified.
If you enable this setting, the users get an error if they attempt to add an account from an organization that is blocked. If a user has already added an account for a blocked organization, the files stop syncing. This setting does NOT work if you have Allow syncing OneDrive accounts for only specific organizations setting enabled. Do NOT enable both settings at the same time.
You must enable this setting by defining IDs for the TenantID parameter which determines the tenants to whom the block tenant setting is applicable. You must also set the boolean value to True for the ID of every tenant you want to prevent from syncing with the OneDrive and SharePoint files and folders.
Note: In the list, inclusion of the tenant ID alone does not suffice. It is mandatory to set the boolean value to True for the ID of each tenant who is to be blocked.
The example for this setting in the .plist file is:
<key>BlockTenantList</key>
<array>
<dict>
<key>TenantId1</key>
<Bool>True</Bool>
<key>TenantId2</key>
<Bool>True</Bool>
</dict>
</array>
DefaultFolderLocation
This setting specifies the default location of the OneDrive folder for each organization.
The parameters are TenantID and DefaultFolderPath.The TenantID value is a string that determines the tenants to whom the default folder location setting is applicable.The DefaultFolderPath value is a string that specifies the default location of the folder.
The following are the conditions governing the default folder location:-Mac app store: The path must already exist when the user is setting up the sync app.-Standalone: The path will be created (if it doesn't already exist) after the user sets up the sync app. Only with the Standalone sync app you can prevent users from changing the location.
The example for this setting in the .plist file is:
<key>DefaultFolder</key>
<array>
<dict>
<key>Path</key>
<string>(DefaultFolderPath)</string>
<key>TenantId</key>
<string>(TenantID)</string>
</dict>
</array>
DisableHydrationToast
This setting prevents toasts from appearing when applications cause file contents to be downloaded.
If you set the setting's value to True, toasts do not appear when applications trigger the download of file contents.
The example for this setting in the .plist file is:
<key>DisableHydrationToast</key>
<(Bool)/>
DisablePersonalSync
This setting blocks users from signing in and syncing files in personal OneDrive accounts. If this setting has been configured after a user has set up sync with a personal account, the user gets signed out.
If you set the setting's value to True, the users are prevented from adding or syncing personal accounts.
The example for this setting in the .plist file is:
<key>DisablePersonalSync</key>
<(Bool)/>
One Drive On Macbook
DisableTutorial
This setting prevents the tutorial from being shown to the users after they set up OneDrive.
Download Microsoft Onedrive For Mac
If you set this setting's value to True, the tutorial is blocked from being shown to the users after they set up the OneDrive.
The example for this setting in the .plist file is:
<key>DisableTutorial</key>
<(Bool)/>
DownloadBandwidthLimited
This setting sets the maximum download throughput rate in kilobytes (KB)/sec for computers running the OneDrive sync app.
You must set this setting's value to an integer between 50 KB/sec and the maximum rate is 100,000 KB/sec which determines the download throughput in KB/sec which the sync app can use.
The example for this setting in the .plist file is:
<key>DownloadBandwidthLimited</key>
<int>(Download Throughput Rate in KB/sec)</int>
FilesOnDemandEnabled
This setting specifies whether Files On-Demand is enabled.
One Drive For Macs
If you don't set this setting, Files On-Demand will be enabled automatically as we roll out the feature, and users can turn the setting on or off.
If you set this setting to True, FilesOnDemand is enabled and the users who set up the sync app can view the online-only files, by default.
If you set this setting to False, FilesOnDemand is disabled and the users won't be able to turn it on.
The example for this setting in the .plist file is:
<key>FilesOnDemandEnabled</key>
<(Bool)/>
HideDockIcon
This setting specifies whether a dock icon for OneDrive is shown.
If you set this setting's value to True, the OneDrive dock icon is hidden even if the app is running.
The example for this setting in the .plist file is:
<key>HideDockIcon</key>
<(Bool)/>
HydrationDisallowedApps
This setting prevents apps from automatically downloading online-only files. You can use this setting to lock down apps that don't work correctly with your deployment of Files On-Demand.
To enable this setting, you must define a string in JSON format as described below:[{'ApplicationId':'appId','MaxBundleVersion':'1.1','MaxBuildVersion':'1.0'}]
'appID' can be either the BSD process name or the bundle display name. 'MaxBuildVersion' denotes the maximum build version of the app that will be blocked. 'MaxBundleVersion' denotes the maximum bundle version of the app that will be blocked.
The example for this setting in the .plist file is:
<key>HydrationDisallowedApps </key>
<string> [{'ApplicationId':'appId','MaxBundleVersion':'1.1','MaxBuildVersion':'1.0'}, {'ApplicationId':'appId2','MaxBundleVersion':'3.2','MaxBuildVersion':'2.0'}]</string>
<(Bool)/>
OpenAtLogin
This setting specifies whether OneDrive starts automatically when the user logs in.
If you set this setting's value to True, OneDrive starts automatically when the user logs in on Mac.
The example for this setting in the .plist file is:
<key>OpenAtLogin</key>
<(Bool)/>
SharePointOnPremFrontDoorUrl
This setting specifies the SharePoint Server 2019 on-premises URL that the OneDrive sync app must try to authenticate and sync against.
To enable this setting, you must define a string containing the URL of the on-premises SharePoint Server.
The example for this setting in the .plist file is:
<key>SharePointOnPremFrontDoorUrl</key>
<string>https://Contoso.SharePoint.com</string>
SharePointOnPremPrioritizationPolicy
Using Onedrive On Mac
This setting determines whether or not the client should set up sync for SharePoint Server or SharePoint in Microsoft 365 first during the first-run scenario when the email is the same for both SharePoint Server on-premises and SharePoint in Microsoft 365 in a hybrid scenario.
If you set this setting's value to 1, it is an indication that OneDrive should set up SharePoint Server on-premises first, followed by SharePoint in Microsoft 365.
The example for this setting in the .plist file is:
<key>SharePointOnPremPrioritizationPolicy</key>
<int>(0 or 1)</int>
SharePointOnPremTenantName
This setting enables you to specify the name of the folder created for syncing the SharePoint Server 2019 files specified in the Front Door URL.
If this setting is enabled, you can specify a TenantName which is the name the folder will use in the following convention:
OneDrive – TenantName (specified by you)
TenantName (specified by you)
If you do not specify any TenantName, the folder will use the first segment of the FrontDoorURL as the its name. For example, https://Contoso.SharePoint.com will use Contoso as the Tenant Name in the following convention:
OneDrive – Contoso
Contoso
The example for this setting in the .plist file is:
<key>SharePointOnPremTenantName</key>
<string>Contoso</string>
UploadBandwidthLimited
Onedrive Mac Version
This setting defines the maximum upload throughput rate in KB/sec for computers running the OneDrive sync app.
To enable this setting, set a value between 50 and 100,000 which is the upload throughput rate the sync app can use.
The example for this setting in the .plist file is:
<key>UploadBandwidthLimited</key>
<int>(Upload Throughput Rate in KB/sec)</int>
Mirc tckg7. If you are already using mIRC, this download will upgrade your current version of mIRC to the latest version and will keep your existing settings. Once the download has finished, you can run the installer to install mIRC. If you are new to downloading software or to mIRC, read our step by step guide for help.
You can also configure the OneDrive Standalone sync app to receive delayed updates.
| PList Location | Domain |
|---|---|
| ~/Library/Preferences/com.microsoft.OneDriveUpdater.plist | com.microsoft.OneDriveUpdater |
| Setting | Description | Parameters | Example Plist Entry |
|---|---|---|---|
| Tier | Defines the update ring for the computer | UpdateRing (String): This parameter has two different values. Production - The default update ring for OneDrive updates. Insiders - This update ring receives updates that are 'pre-production' and that allow you to play with features before they are released. Note that builds from this ring may be less stable. Enterprise - This update ring (now called 'Deferred') receives updates after they have been rolled out through the Production ring. It also lets you control the deployment of updates. For more information about the update rings and the procedure used by the sync app for checking for updates, see The OneDrive sync app update process. | <key>Tier</key> <string>(UpdateRing)</string> |
