- Winebottler
- Download For Mac Mojave Free
- Mojave For Mac Reviews
- Mac Mojave Download Link
- Download Os Mojave For Mac
While Wineskin has been used mainly for gaming, it is capable of running non-gaming software as well.
More Information about Wineskin
While there is a lot to Wineskin, at its core it runs Windows™ software by using Wine (www.winehq.org), which is a re-implementation of the Win32 API for non-Windows™ operating systems.
Normal Wineskin Engine builds’ Wine versions are built from Wine source code from www.winehq.org
Wine-stable, wine-devel or wine-staging packages can be installed using the above example. The advantage of installing via homebrew means wine is available from a standard terminal session The -no-quarantine line to used to above brew adding the quarantine bit Building Wine. See Building Wine on macOS. Uninstalling Wine. Remove the source tree. The support for DX10 and DX11 in vanilla Wine is only for Linux and not available on Mac OS because Apple stopped updating their OpenGL drivers years ago in favour of Metal. Now there is an effort to use the cross-platform Vulkan API, which requires two bridges: from DX10 / DX11 to (using DXVK) Vulkan to (using MoltenVK) Metal, or from DX12 to.
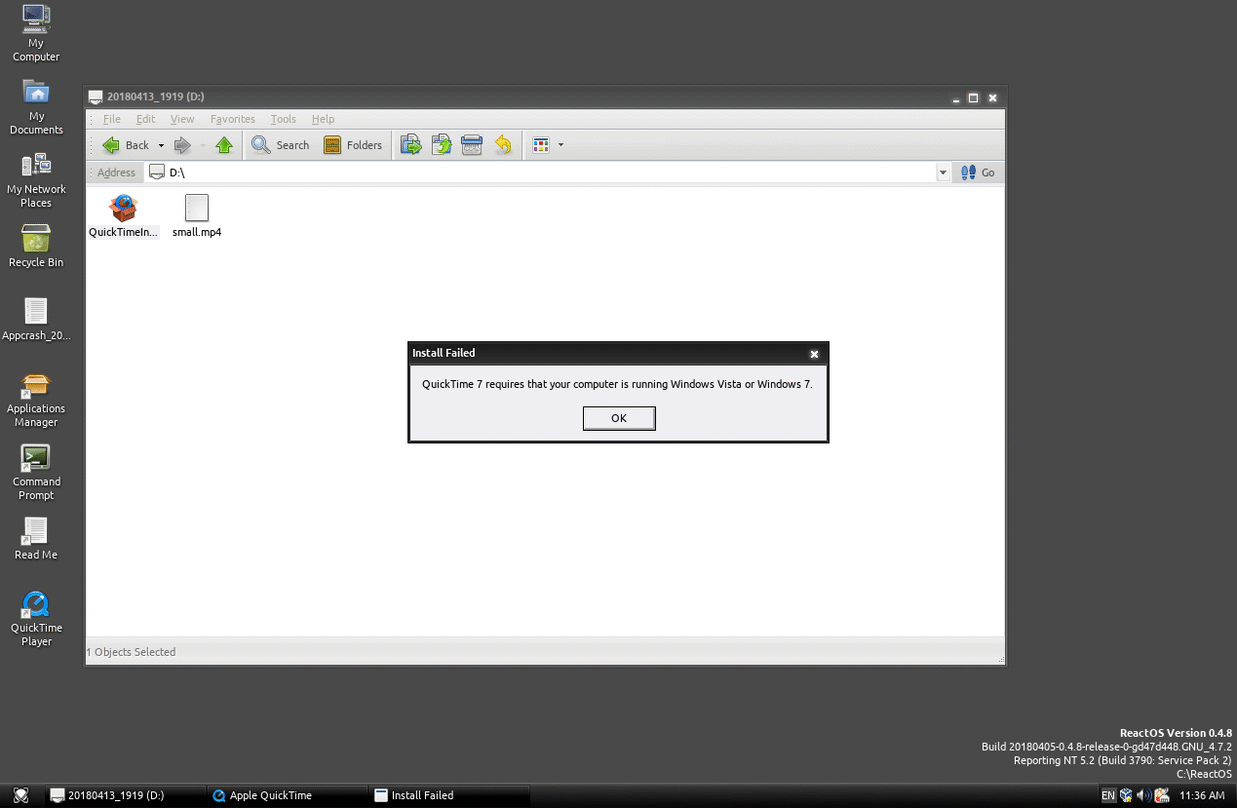
All other Wine versions are repacked from Winehq portable releases into Wineskin Engines This repacking is done on your system. DirectX support and wine. Wine converts D3D to OpenGL and the version on macOS hasn't been updated in years, at precent only DirectX9 and earlier functions. DirectX10 and later are not supported on macOS.
Crossover Engine builds are built from the Wine source code used in the Crossover.
Crossover is a wonderful product by Codeweavers
Wineskin Engines use WineskinX11, a custom version of X11 (required by Wine) made from XQuartz, which is an x.org based X11 server. It does not use Apple's X11.app. You can have it use XQuartz.app instead of WineskinX11 if you so choose. Wine versions from around 1.5.26+ have a Wine Mac driver that can also be used instead of needing X11.
All original content anywhere here on urgesoftware.com belongs to Urge Software or Wineskin, please ask permission for use.
In this article, we will build Wine on Mac OS. Wine (Wine is not an emulator) is an excellent program that allows you to run Windows programs and games on Linux and macOS.
How to Install Wine on Mac OS Mojave
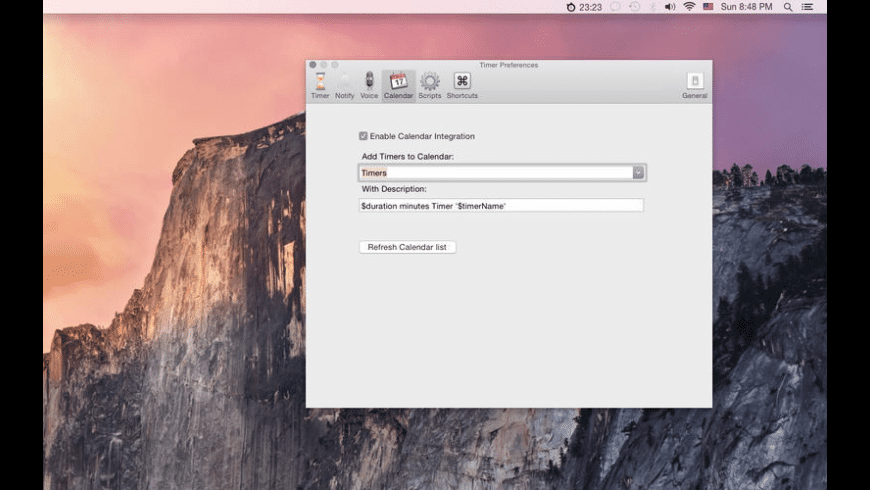
You can use Wine to run Windows programs on your Mac because this is both free and specific. There are other programs that allow you to run Windows applications on macOS. These;
- ExaGear
In our previous articles, we installed PlayOnMac, which provides a GUI to the Wine infrastructure.
In this article, we will configure Wine to run a Windows-compatible program on Apple PC, Apple’s new operating system.
NOTE: You can also install Wine on Mac OS Catalina 10.15 by following the steps in this article.
How to Configure and Use Wine
Before proceeding with the installation steps, do a clean MacOS Mojave, and then download the application to your computer by clicking the button below.
After downloading the program, follow the steps below in order to install on macOS Mojave 10.14.
Step 1
Double-click the wine-for-Mac.zip file to extract it to the desktop.
Step 2
Wait while the .zip file is expanding.
Step 3
Double click on the program to run Wine.
Step 4
Close Winetricks and General Preferences.
Step 5
On the Wine – Change Prefix window, click the Add button.
Step 6
Type a Folder Name for the Windows programs or games you will install on your computer, and then specify its location. Click the Save button to save the settings.
Step 7

Wait while wine is creating the Prefix.
Step 8
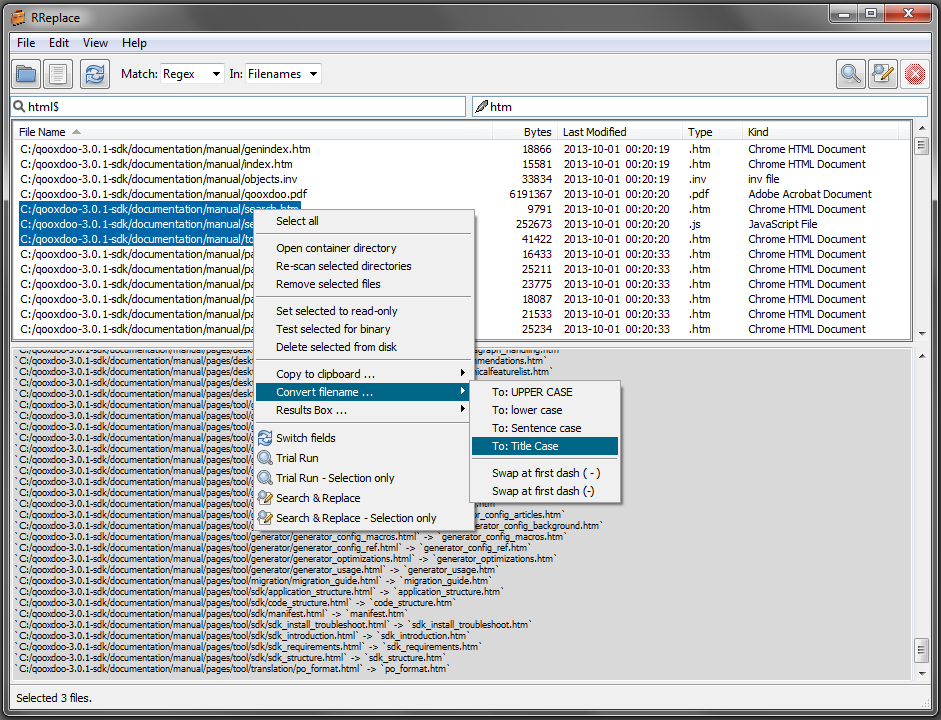
Once the prefix has successfully created, click the OK button.
Running Windows Software on Mac
After installing and configuring Wine, follow the steps below to examine how to install a Windows program on your PC.
Step 1
Winebottler
To install Notepad++, a Windows program using Wine, first download the program to your Mac here. Double-click the Notepad++ .exe file to start the installation.
Step 2
Download For Mac Mojave Free
After the Wine software opens automatically, click the Go button.
Step 3
After the installation of Notepad++ on Mac, select the language you want to use and click OK.
Mojave For Mac Reviews
Step 4
Complete Notepad++ installation on macOS Mojave.
Step 5
Mac Mojave Download Link
You can check the Notepad ++ version under “? / About“.
How to Use Wine Step by Step ⇒ Video
Watch the video below for step-by-step use of Wine and subscribe to our YouTube channel to support us!
Download Os Mojave For Mac
Final Word
In this article, we have installed the most widely used and free Wine program to run Windows programs on Apple operating system. And finally, we have installed Notepad ++ to run and test the Windows program. Thanks for following us!
Related Articles
♦ How to Run Windows Programs on Linux
♦ How to Install Packet Tracer
♦ How to Install Exe on Ubuntu
♦ How to Install macOS High Sierra in VirtualBox
♦ How to Install macOS High Sierra in VMware
